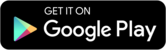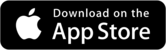Working with the Equation Edito
While creating your Word document, you may need to use mathematical expressions
such as equations, formulas, summations, complex fractions, or nonstandard
symbols. With a proper understanding of the Equation Editor you will be better
equipped to create such expressions. This document explains how to access the
Equation Editor, and provides a brief overview of the editor itself.
• Accessing the Equation Editor
• The Equation Editor
• Using the Equation Editor
Accessing the Equation Editor
The Equation Editor appears as a dialog box in which you
can create equations.
1. Place the insertion point in the location you want to insert an equation
2. From the Insert menu, select Object...
The Object dialog box appears.
3. Select Microsoft Equation
4. Click OK
The Equation Editor dialog box appears.
The Equation Editor
The Equation Editor dialog box consists of three main
parts: the Symbols toolbar, the Templates toolbar, and the text box.
HINT: To view a definition of each button, hover the cursor over it. A
definition will appear in the bottom left corner.
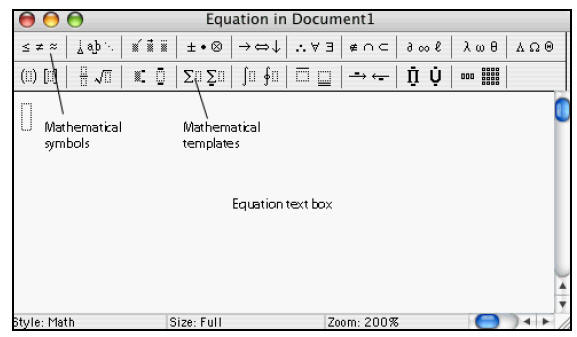
Mathematical symbols toolbar
Provides you with access to an array of mathematical symbols for use in the
creation of equations.
Mathematical templates toolbar
Provides you with access to an array of mathematical templates for use in the
creation of equations, including fractions, summations, and matrices
Equation text box
The text box allows you to formulate your equation to be entered into your
document.
Using the Equation Editor
Once you have accessed the Equation Editor, you can create
your equation and then insert it into your document.
1. Access the Equation Editor
2. To insert a symbol, from the Mathematical symbols toolbar, select the desired
symbol(s)
3. To insert a template
a. From the Mathematical templates toolbar, select the desired template(s)
b. Within the outline text boxes, type the appropriate information
4. Repeat steps 2-3 as needed to complete your equation
5. Close the Equation Editor Your equation is inserted into your document.